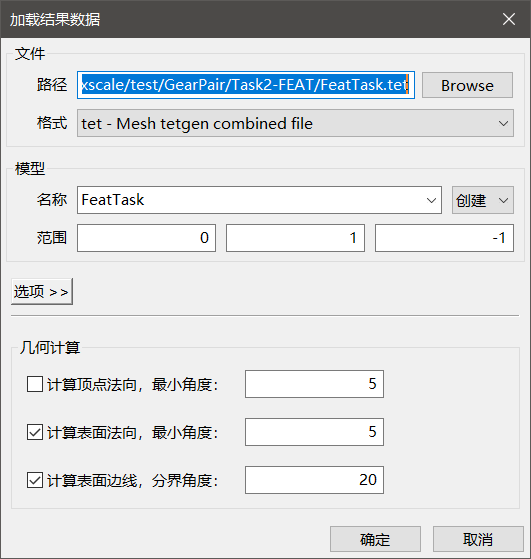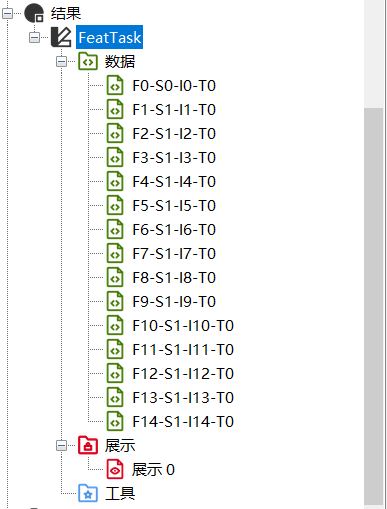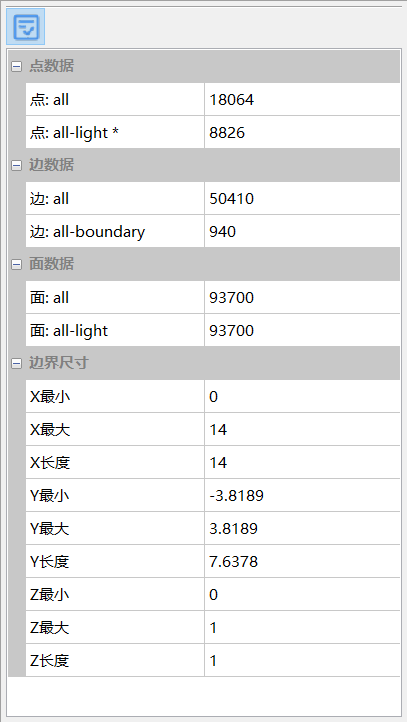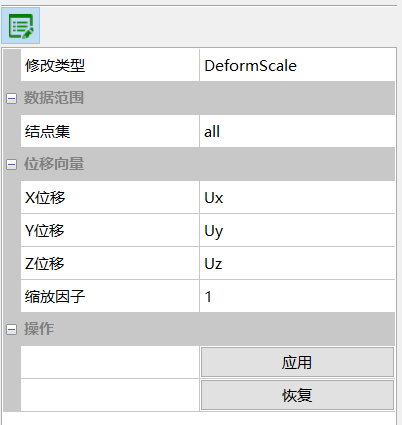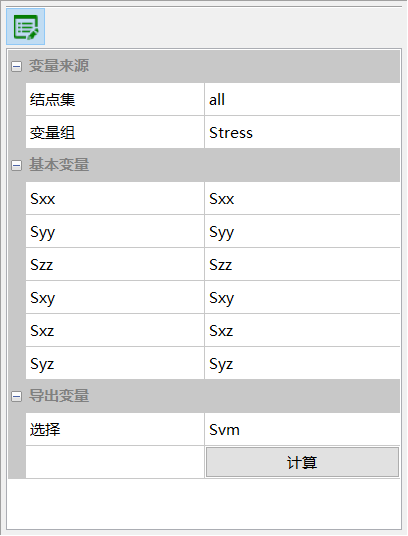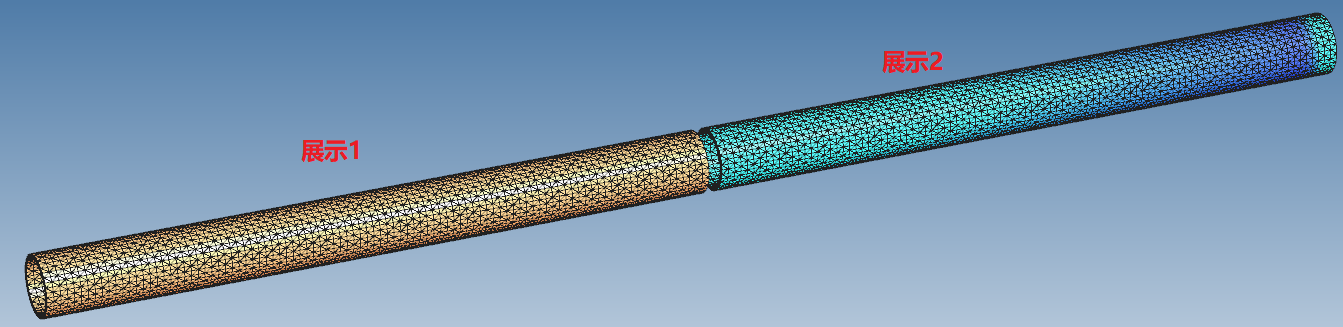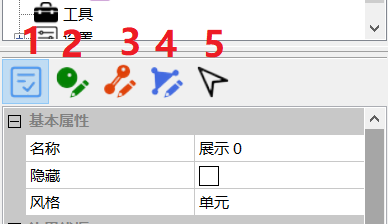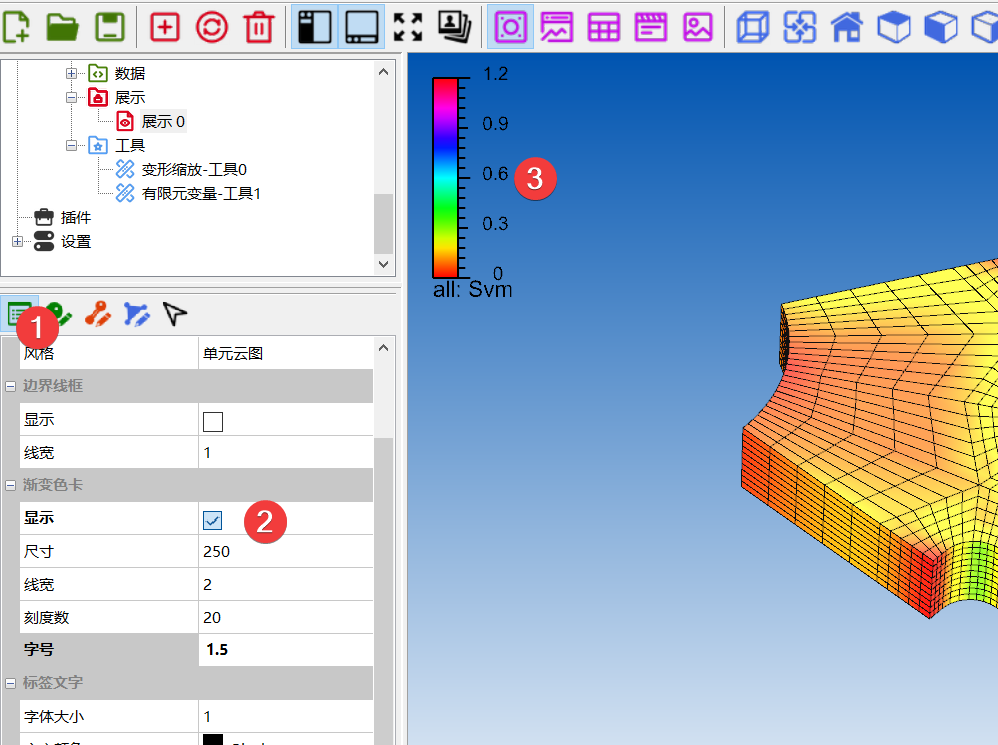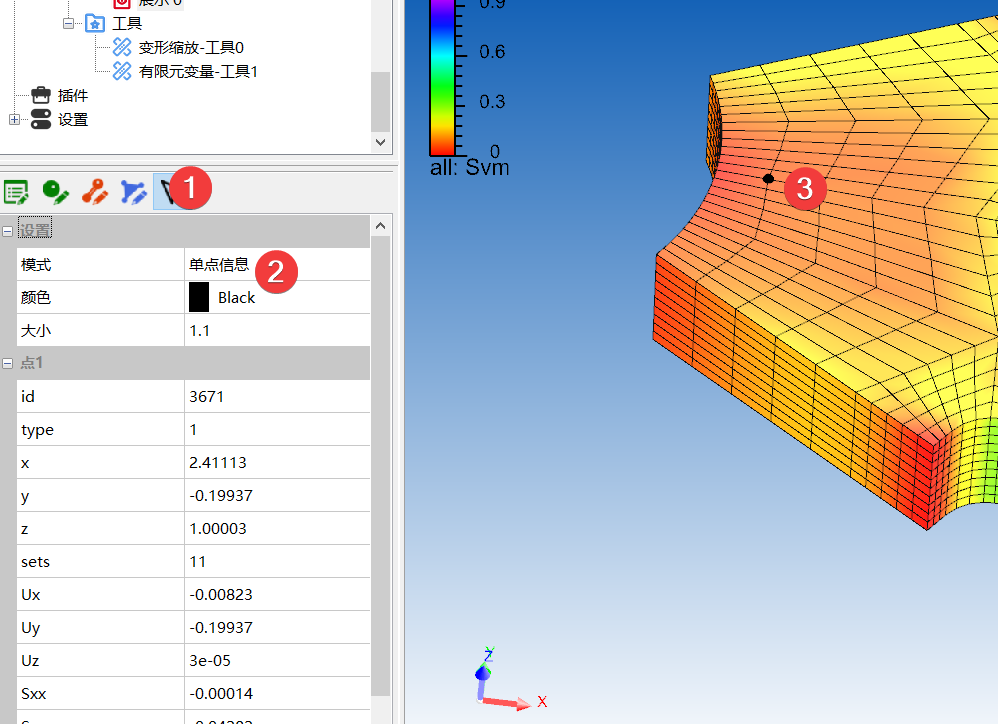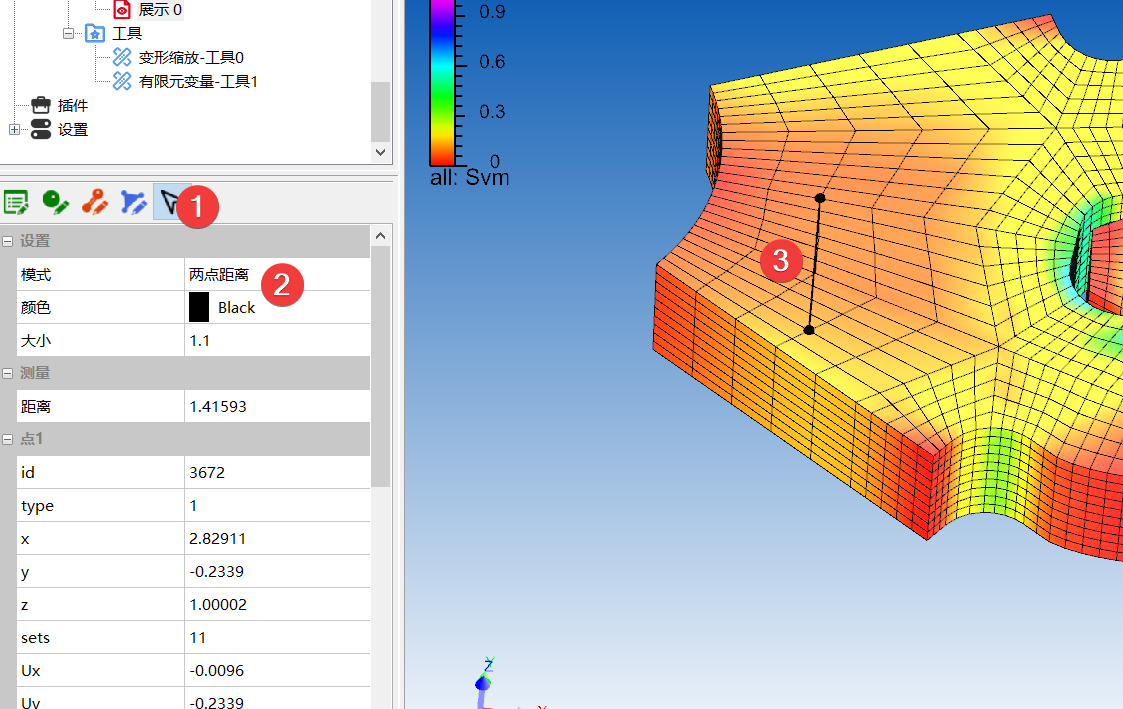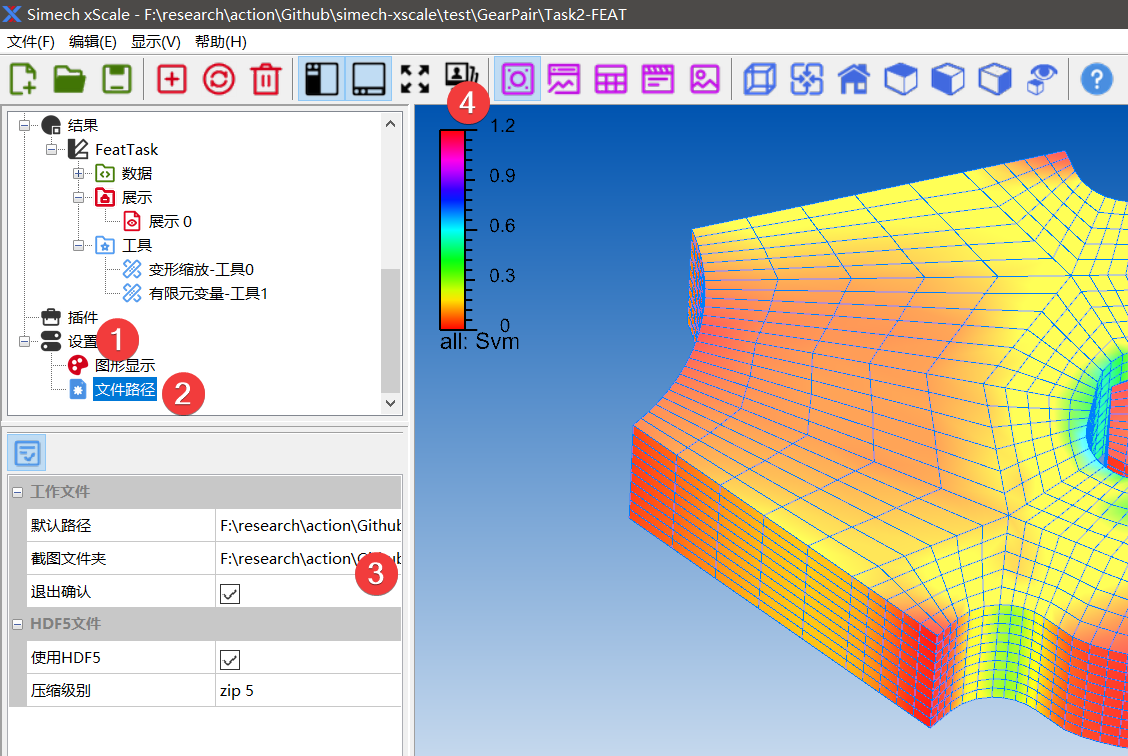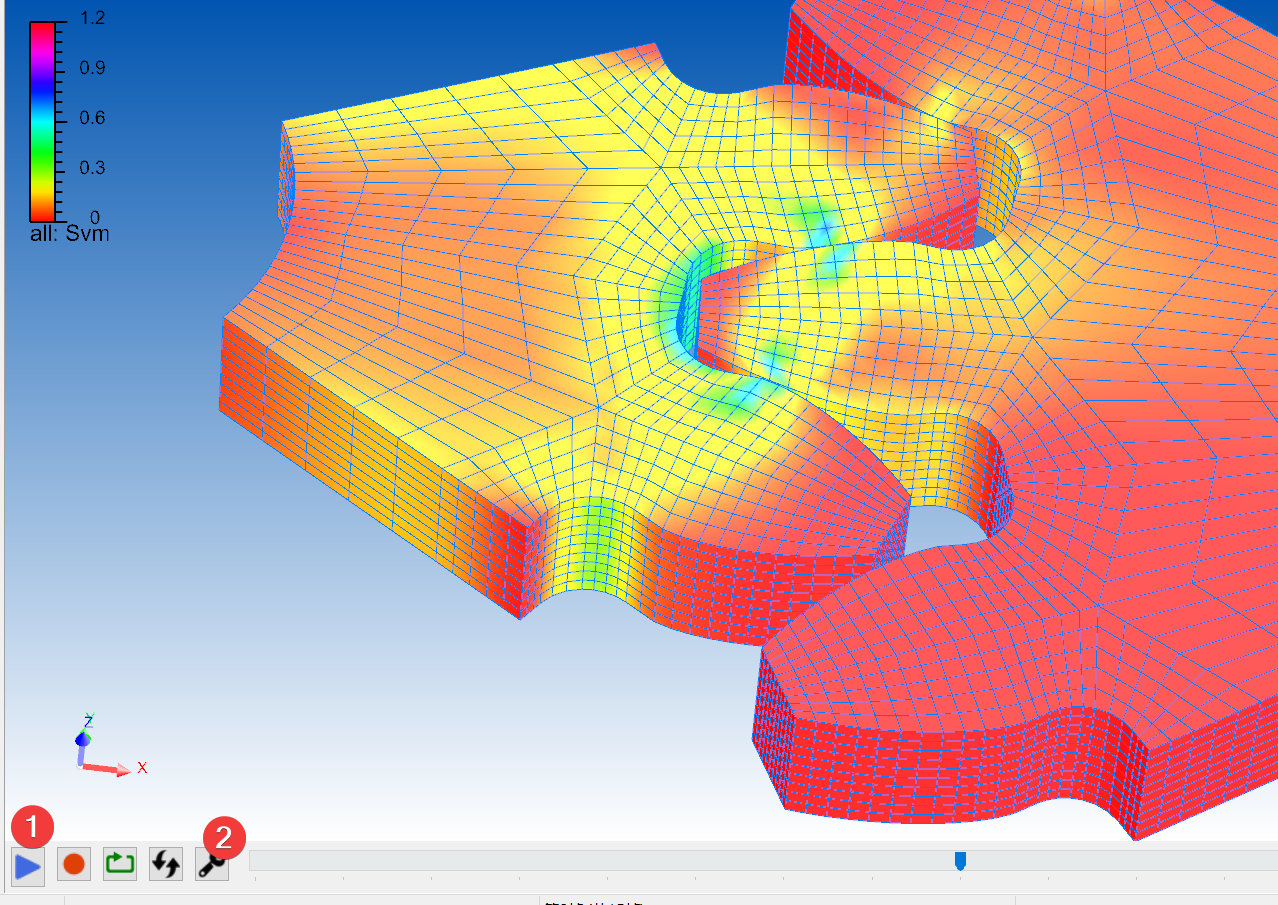结果显示
Feat计算得到的结果文件之一为TET格式,xScale支持显示TET和其它多种格式的文件,显示方式是类似的,下面以TET文件格式为例,说的有限元计算结果的显示过程。
文件导入
TET结果文件可以在计算任务属性页面,直接打开,也可以将TET文件用鼠标拖入到显示区打开,打开时,会显示如下图所示的对话框。
相关属性说明如下:
- 文件路径:TET的文件路径
- 文件格式:TET格式
- 模型名称:导入文件之后的结果名称
- 模型范围:如果文件包含多个计算时间步(或者数据帧),可以通过起始步、步长、终止步,来选择导入的数据帧范围
选项中的几何计算参数:
- 计算顶点法向,最小角度:是否为所有结点计算法向,用于三维模型的光照显示
- 计算表面法向,最小角度:为所有表面自动生成法向向量,用于三维模型的光照显示
- 计算表面连线,分界角度:尝试查找模型的边界线
结果数据组成
下图表示导入结果数据后,会工作区结果项下产生名称为FeatTask的子项(称为结果模型),它包括数据、展示、工具3个子项。这3个子项分别以不同形式表达结果文件。同时在显示区,会对导入的数据进行默认显示。
数据
数据子项下会显示当前导入的结果文件的每一个时间步的数据(称为一帧),当点击相应的数据帧时,在属性区会显示这一帧的基本信息。如下图所示:
可以看出,每一帧包含三种数据:
- 点数据:它代表的是模型中的结点数据
- 边数据:它代表的是模型中单元的所有边数据
- 面数据:它代表的是模型中单元的所有面数据(一般为三角形)
值得说明的是:
- xScale导入了所有的结点数据,但单元数据被拆分成了“边数据”和“面数据”,这是为了后期对单元显示进行灵活的控制
- 单元数据只包含拓扑信息,并不包含单元应力、单元应变等数据
- 所有的云图显示都是针对结点数据进行设置的
上图属性区中,可以看到点数据有两项,一个叫“all”,这是实际的结点数据集名称,在后面的显示设置中可以用到,而18064表示结点的数量。另一个叫"all-light*“的,是xScale生成的用于光照显示的点数据,一般情况下可以忽略它。
上图属性区中,边数据表示单元边的数据集名称和数量,而面数据则表示单元面的数据集名称和数量,同时也给出了所有数据的尺寸范围。
因为每一帧模型的状态是不一样的(比如云图),当点击每一帧子项时,模型显示区会展示所选帧的模型状态。
数据操作工具
xScale可以通过不同类型的工具对数据进行操作,以辅助结果的显示效果,下面对不同的工具进行介绍。
变形缩放
有的计算数据的坐标和位移分别存储在不现的变量中,例如,坐标为x,y,z,位移为ux,uy,uz。由于每一帧的坐标是一样的,因此每一帧结点的位置都是一样的,不能查看结构的变形过程。需要通过数据操作,将每一帧的位移附加到坐标变量上,这样便可以查看不现帧的结构变形。变形缩放工具就是实现这一功能的,它的属性包括:
- 修改类型:说明当前的类型
- 结点集:针对哪些结点
- x位移:指定结点变量中x位移变量的名称,xScale会猜测可能的变量名称
- y位移:指定结点变量中y位移变量的名称
- z位移:指定结点变量中z位移变量的名称
- 缩放因子:x = x0 + a * ux,设置变形缩放大小
下面的应用按钮表示,施加位移。而恢复按钮表示恢复原有的坐标。
有限元变量
用来通过数学表达式,计算一些常用的有限元变量,如Mises应力,总位移等,它的属性如下图所示
- 结点集:操作哪个结点集的数据
- 变量组:计算哪种类型的变量
- Sxx, Syy, Szz, Sxy, Sxz, Syz:结点变量中对应应力的名称
- 选择导出变量:选择要计算的变量名称
- 计算:开始计算
按照上图进行计算后,会在结点的数据中增加Mises应力的变量Svm,可以用于后面的云图显示。
数据三维显示
结果模型子项中的第二个文件夹叫展示,主要用于控制对模型结果进行三维显示,比如应力云图,变形等。可以在展示项通过双击树结点或者工具栏的新增子项,来添加不同的展示效果。
在xScale中,一个模型的一种显示形式称为展示,一个模型可以有多个展示,展示可以针对不同的基本数据采用不同的形式进行显示。展示是三维模型的基本显示单元,每一个展示隶属于一个结果模型。每个展示提供丰富的设置和选项,可以分别设置展示中点、边和三角形的显示形式,颜色,筛选等。基于展示,一个模型可以显示出十分复杂的三维图像。
例如,下图分别采用了两个不同展示,来表现同一个模型的不同部分:
显示应力云图
下面通过显示结果模型的应力云图来说明对于数据三维显示的一些基本操作和概念。
开启云图显示
模型导入之后,会在展示下生成一个默认的展示子项,点击该子项,可在属性区对三维展示进行控制,该项包括五个属性页,如下图所示:
- (1)通用属性页:一般通用属性设置
- (2)点属性页:用于控制点的显示
- (3)边属性页:用于控制边的显示
- (4)面属性页:用于控制边的显示
- (5)拾取属性页:用于在显示区拾取结点数据,并显示结点信息
以上属性页面的每个属性含义可参考第3.3 结果显示属性,这里通过显示应力云图介绍部分属性的使用。
- 点击点属性页
- 在颜色类别下,更改模式为"单元云图“
- 在点属性列表中,选择”Svm“
- 在渐变风格中选择”hsv“颜色模式
这样就完成了应力云图的显示设置,但当前时间步为第0帧,应力云图没有变化,所以显示的颜色是一样的,因此,可以选择不同的时间步,来显示应力云图分布,跳到不同时间步有两种方式:
方式 1:在工作区的模型数据树结点下选择不同的时间步数据子项即可转到相应的时间步
方式 2:通过菜单或工具栏按钮打开动画控制栏。
将动画控制栏的进度条中拖到不同的位置,即可显示不同时间步的数据。同时也可以用鼠标右键点击进度条不同的位置,跳到相应的时间步。
显示渐变标尺
在显示区展示云图标尺的步骤为:
- 点击通用属性页
- 在渐变色卡分类中勾选显示
- 在显示区中便会显示渐变标尺
结点选择和拾取
显示部分结点
在后处理中,有时只想显示模型的部分区域,比如,只显示坐标x>-1的模型区域,可以通过以下操作实现:
- 点击点属性页
- 在选择类别下的运算表达式中输入
x>-1,并回车,就完成了选择 - 选择成功之后,便会显示出选择了多少个结点,显示区也会发生改变
拾取结点信息
如果希望选择模型中某一个结点,并查看其信息,可以通过以下操作完成:
- 点击拾取属性页
- 在模式中选择顶点信息
- 在显示区模型中点击要选择的结点
- 属性区将显示该结点的所有信息
- 点击显示区任意空白区可结束选择
测量两结点距离
如果希望测量两个结点的间距,可以通过以下步骤完成:
- 点击拾取属性页
- 在模式中选择两点间距
- 在显示区模型中点击要测量的两个结点
- 属性区将显示结点信息和两点的间距
- 点击显示区任意空白区可结束选择
单元边显示调整
如果要改变单元边的颜色可通过以下步骤完成:
- 点击边属性页
- 点击颜色对话框修改颜色
动画播放和截图
显示区截图
后处理过程中,如果有需要截图保存的显示,可在设置好模型展示之后,点菜单或工具栏的截图按钮,截图文件名是自动生成的(这样可以多次截图,不用每次都输入文件名),保存的目录需要通过OceanKit的文件设置提前设定好,如下图所示:
多时间步动画播放
动画播放功能可以通过动画控制栏进行操作,点击播放和暂停即可,也可以设置播放速度等信息,如下图所示:
动画截图功能
在动画播放过程中,可以开启录制按钮,以对每一帧进行自动截图,并保存到截图目录。用户可以后期采用第三方工具将图片进行编辑并生成动画文件。 录制完成后,要关闭录制按钮。